يمكن إنشاء جدول في إكسل من خلال الخطوات التالية:
- فتح ملف إكسل من جهاز الحاسوب.
- فتح ملف جديد من قائمة الأدوات.
- اختيار خيار جدول من شريط الأدوات.
- عند اختيار زر جدول سيتم عرض خيارات عدّة، ومنها عدد الأعمدة والصفوف.
- اختيار عدد صفوف الجدول وإدخال الرقم المطلوب.
- اختيار عدد أعمدة الجدول وإدخال الرقم المطلوب.
- الضغط على زر موافق. إنشاء الجدول، وسيظهر على الصفحة المفتوحة مسبقاً.
- البدء في إدخال المعلومات المطلوبة في الجدول، والكتابة من خلال الضغط بالفأرة "النقر" على الصندوق المطلوب الكتابة به في الجدول.
- بعد الانتهاء من إنشاء الجدول وكتابة جميع المعلومات المطلوبة فيه، يمكن حفظه من خلال الحفظ على جهاز الحاسوب، أو الحفظ على ذاكرة خارجية، أو طباعة الجدول من خلال طابعة الحاسوب المتوفّرة.
إنشاء جدول Excel بالصور
عند إنشاء جدول في ورقة عمل Excel، فلا يعد من السهل فقط إدارة بياناتك وتحليلها، ولكن يمكنك أيضاً الحصول على ميزات التصفية والفرز وتظليل الصف، باستخدام صفوف ذات تنسيق خاص، المضمنة، بالإضافة إلى القدرة على استخدام صيغ مختلفة في صف الإجمالي.
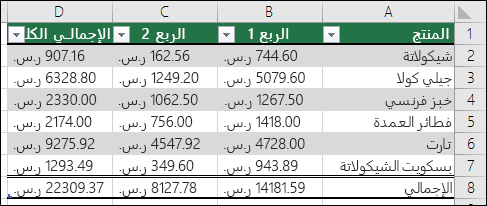
ملاحظات:
يجب عدم الخلط بين جداول Excel وجداول البيانات التي تشكل جزءاً من مجموعة أوامر "تحليل ماذا إذا" (أدوات البيانات، ضمن علامة التبويببيانات). للحصول على مزيد من المعلومات، راجع مقدمة حول "تحليل ماذا إذا".تم التقاط لقطات الشاشة داخل هذه المقالة في Excel 2016. إذا كان لديك إصدار آخر، فقد يكون العرض مختلفاً بعض الشيء، ولكن ما لم يذكر خلاف ذلك، تكون الوظائف نفسها.
إنشاء جدول باستخدام النمط الذي تريده
1. حدد أي خلية داخل نطاق الخلايا التي تريد تضمينها في الجدول.2. اضغط على علامة التبويب الصفحة الرئيسية، انقر فوق أنماط >التنسيق كجدول > وحدد النمط الذي اخترته من الجدولمعرض الأنماط.
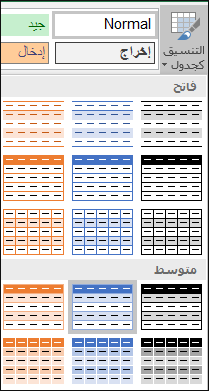 |
| كيفية انشاء جداول في برنامج Excel ( الإكسيل ) باحترافية 2018 |
3. سيقوم Excel تلقائياً بتمييز نطاق البيانات لجدولك، وسيتم إدراج عنوان النطاق في مربع الحوار تنسيق كجدول، ولكن يمكنك ضبط النطاق إذا لزم الأمر. إذا كان الصف العلوي من النطاق المحدد يحتوي على بيانات تريد استخدامها كرؤوس جدول، فحدد خانة الاختيار يحتوي الجدول على رؤوس. إذا لم تحدد خانة الاختيار يحتوي الجدول على رؤوس، تتم إضافة رؤوس الجدول التي تحمل أسماءً افتراضية مثل عمود 1 وعمود 2 إلى الجدول فوق البيانات الخاصة به. يمكنك تعديل أسماء الرؤوس
الافتراضية في أي وقت. للحصول على مزيد من المعلومات، راجعتشغيل رؤوس Excel أو إيقاف تشغيله.
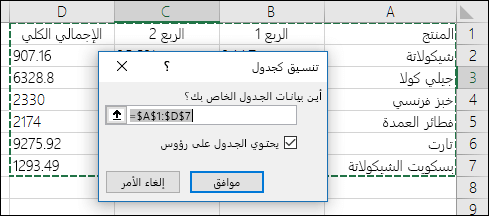
بعد النقر فوق موافق، سيقوم Excel بتنسيق نطاق البيانات كجدول باستخدام النمط المحدد.
يمكنك تغيير النمط الحالي في أي وقت عن طريق تحديد نمط جديد من معرض الأنماط. كما يمكنك أيضاً إنشاء نمط جدول خاص بك لاستخدامه في المصنف الحالي من خلال تحديد نمط جدول جديد في "معرض الأنماط". بعد إنشاء نمط جدول مخصص، يصبح متوفراً للمصنف الحالي عند النقر فوق تنسيق كجدول > مخصص في معرض الأنماط. للحصول على مزيد من المعلومات، راجع تنسيق جدول Excel.
الافتراضية في أي وقت. للحصول على مزيد من المعلومات، راجعتشغيل رؤوس Excel أو إيقاف تشغيله.
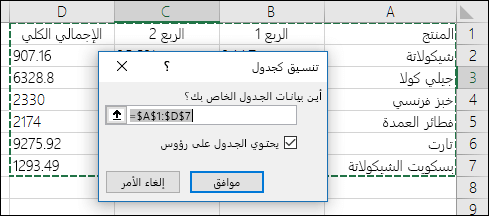
بعد النقر فوق موافق، سيقوم Excel بتنسيق نطاق البيانات كجدول باستخدام النمط المحدد.
يمكنك تغيير النمط الحالي في أي وقت عن طريق تحديد نمط جديد من معرض الأنماط. كما يمكنك أيضاً إنشاء نمط جدول خاص بك لاستخدامه في المصنف الحالي من خلال تحديد نمط جدول جديد في "معرض الأنماط". بعد إنشاء نمط جدول مخصص، يصبح متوفراً للمصنف الحالي عند النقر فوق تنسيق كجدول > مخصص في معرض الأنماط. للحصول على مزيد من المعلومات، راجع تنسيق جدول Excel.












تمام
ردحذف✅🌹🌹
حذف